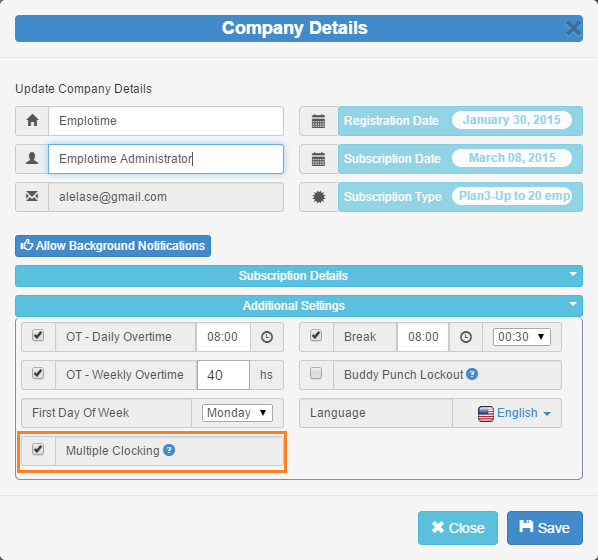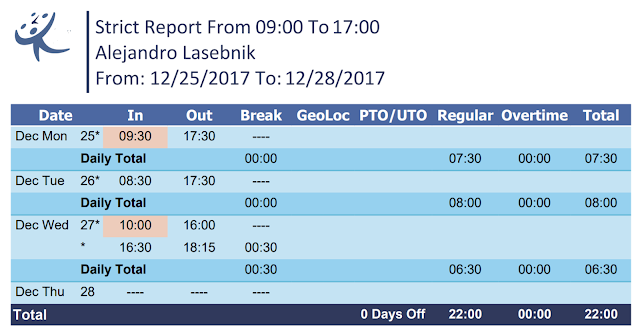Authorize Time Clock Use
If you already have your Emplotime account, you already know the "Authorize Clock Here" button, which allows you to authorize or cancel the time clock within the same PC/device you're logged in. Until now, it was the only way for authorizing/canceling the virtual clock.
Of course, that, in order to follow this procedure, the administrator needs to be present, and this, could be an issue in some cases where the administrator works in a location, different from the one where the clock needs to be authorized.
Recently, we have introduced two interesting features which may be essentials for some companies. These features come handy when it is needed to authorize or cancel distributed time clocks.
The first feature provides the possibility to remove all the clocks the company have set so far. (see the "Reset All" button in the upper image).
Lets say, you have set some clocks on different locations and you want to prevent the employees of entering or clock IN/OUT from those time clocks. Instead of log in on every device where the time clock exists and press the "Cancel Time Clock", you just press the "Reset All" button from a single location, that it can also be your own mobile phone. After clicking on it, you will receive the following notification alert.
After pressing the "Reset All" button, Emplotime, will broadcast a signal to all the time clocks locations you have previously set. From this time on, none of your employees will be able of clocking in or out until you allow it.
The second feature (my personal favorite) consist of authorizing the time clock by requesting permission from the Administrator to use the clock. In other words, the employee will be the initiator of asking the administrator to authorize the time clock.
How it is done? - The employee will open the emplotime clock page. Since the clock haven't been set on that location yet, the employee will receive the following popup message which provides two options for setting the clock.
The first option, is the already existent and suggest the administrator to log in and press the "Authorize clock here" button.
The second one and the new one, consist of allowing the employee to ask permissions for authorizing the clock, by pressing the "Request clock use" button. See the blue button in the image above.
After clicking on the "Request clock use", the employee will be prompted to enter his name and the administrator mail. (The employee needs to request the mail from the administrator. This mail is the one the administrator used to sign up to emplotime). See image below.
After filling these two fields, the employee will click on the "Request clock use". At this point, the administrator needs to be logged on the administrator portal in order to receive this request. The administrator will receive the following message which allows him to approve or deny this request. See image below.
If the administrator approves this request, it will automatically authorizes the emplotime clock at the employee location. The employee will be able of clock in or out immediately.
You dont have an emplotime account yet? create the emplotime account now and receive 30 days trial. No credit card required.
Of course, that, in order to follow this procedure, the administrator needs to be present, and this, could be an issue in some cases where the administrator works in a location, different from the one where the clock needs to be authorized.
Recently, we have introduced two interesting features which may be essentials for some companies. These features come handy when it is needed to authorize or cancel distributed time clocks.
The first feature provides the possibility to remove all the clocks the company have set so far. (see the "Reset All" button in the upper image).
Lets say, you have set some clocks on different locations and you want to prevent the employees of entering or clock IN/OUT from those time clocks. Instead of log in on every device where the time clock exists and press the "Cancel Time Clock", you just press the "Reset All" button from a single location, that it can also be your own mobile phone. After clicking on it, you will receive the following notification alert.
After pressing the "Reset All" button, Emplotime, will broadcast a signal to all the time clocks locations you have previously set. From this time on, none of your employees will be able of clocking in or out until you allow it.
The second feature (my personal favorite) consist of authorizing the time clock by requesting permission from the Administrator to use the clock. In other words, the employee will be the initiator of asking the administrator to authorize the time clock.
How it is done? - The employee will open the emplotime clock page. Since the clock haven't been set on that location yet, the employee will receive the following popup message which provides two options for setting the clock.
The first option, is the already existent and suggest the administrator to log in and press the "Authorize clock here" button.
The second one and the new one, consist of allowing the employee to ask permissions for authorizing the clock, by pressing the "Request clock use" button. See the blue button in the image above.
After clicking on the "Request clock use", the employee will be prompted to enter his name and the administrator mail. (The employee needs to request the mail from the administrator. This mail is the one the administrator used to sign up to emplotime). See image below.
After filling these two fields, the employee will click on the "Request clock use". At this point, the administrator needs to be logged on the administrator portal in order to receive this request. The administrator will receive the following message which allows him to approve or deny this request. See image below.
If the administrator approves this request, it will automatically authorizes the emplotime clock at the employee location. The employee will be able of clock in or out immediately.
You dont have an emplotime account yet? create the emplotime account now and receive 30 days trial. No credit card required.